How To Leave A Class On Google Classroom? – Complete Guidebook In 2024!
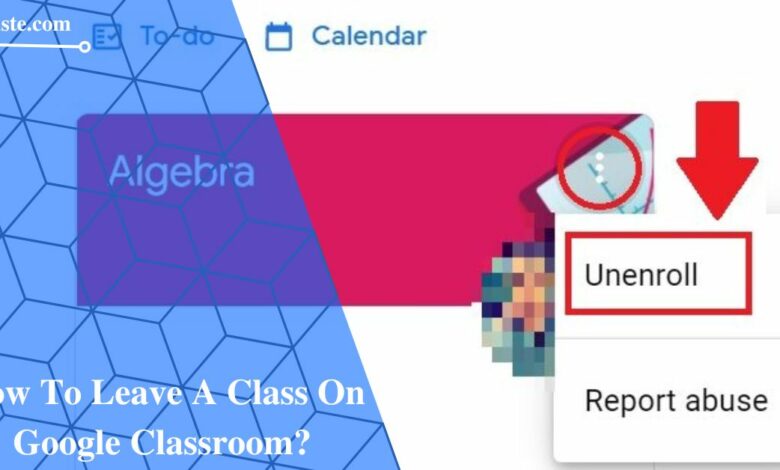
Leaving a class on Google Classroom was a straightforward yet reflective process. Navigating through my enrolled classes, clicking “Leave class,” and confirming my decision marked the end of a chapter while paving the way for new learning adventures.
Google Classroom has gained widespread popularity as an effective platform for online education. Knowing how to leave a class is essential for maintaining organization and managing your educational journey efficiently.
In this article, we will learn the step-by-step process of how to leave a class on Google Classroom effortlessly.
Steps To Leave A Class On Google Classroom – Have A Look At Them!
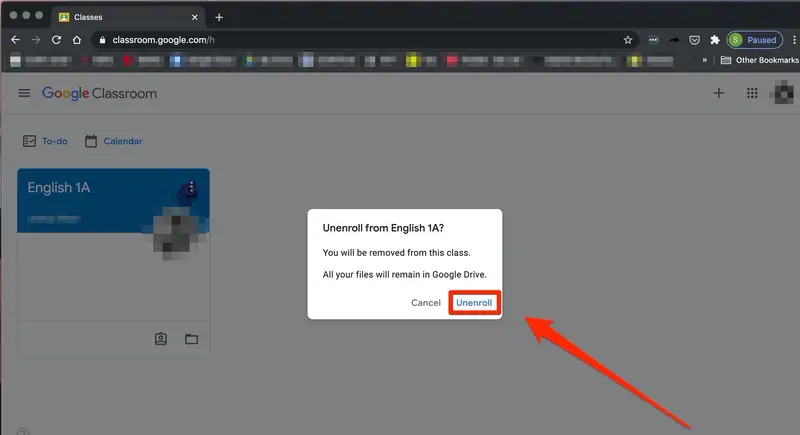
- Accessing Google Classroom: Log in to your Google account and navigate to Google Classroom, accessible through a web browser or the dedicated app.
- Selecting the Class to Leave: From the list of enrolled classes, choose the specific class you wish to leave.
- Accessing Class Information: Within the selected class, locate and click on the “About” tab or the “i” icon to access detailed class information.
- Finding and Using the Three-Dot Menu: Look for the three-dot menu icon, usually located in the upper right corner of the class information section, and click on it to reveal additional options.
- Choosing the “Leave Class” Option: From the drop-down menu, select “Leave class” and follow any prompts or confirmations to finalize your decision.
Tips For Leaving A Class On Google Classroom – You Should Know!
- Communicating with the Teacher or Instructor: Inform your teacher about your decision to leave the class, providing a courteous heads-up and allowing them to update records accordingly.
- Retrieving Important Files and Assignments: Before leaving the class, ensure you download or save any essential files, assignments, or materials you may need for future reference.
- Considering Unenrollment Options: In some cases, there may be specific unenrollment procedures or policies set by your school or teacher. If you encounter any difficulties, don’t hesitate to reach out for assistance and clarification.
Also Read: Www .Befitnatic .Com – Unveiling Befitnatic In 2024!
Unenrollment Policies – Understanding Exceptions And Guidelines!
Unenrollment policies in Google Classroom encompass various exceptions and guidelines that students and educators should be aware of. These policies ensure a smooth and efficient process when leaving a class or managing specific situations.

Teacher’s Discretion:
In many instances, the ability to leave a class or rejoin after leaving depends on the teacher’s discretion. Teachers may have specific rules regarding re-entry, such as allowing students to rejoin within a certain timeframe or under particular circumstances.
Unenrollment Permissions:
Schools and educational institutions may have established unenrollment permissions that dictate who can leave a class and under what conditions. This could include requirements for parental consent for younger students or administrative approval for certain changes.
Enrollment Limits:
Google Classroom may have limitations on the number of times a student can join or leave a class within a set period. This is to prevent frequent disruptions and ensure stability within the learning environment.
Also Read: Thehometrotters .Com Home Decor Ideas – Complete Guidebook In 2024!
Communication Channels:
Effective communication is crucial when navigating unenrollment policies and special cases. Students should inform their teachers promptly about their intentions to leave a class, providing necessary explanations or documentation as required.
Data Privacy and Security:
Google Classroom adheres to strict data privacy and security standards. When leaving a class, ensure that you download or save any personal data or important materials, adhering to school policies and data protection regulations.
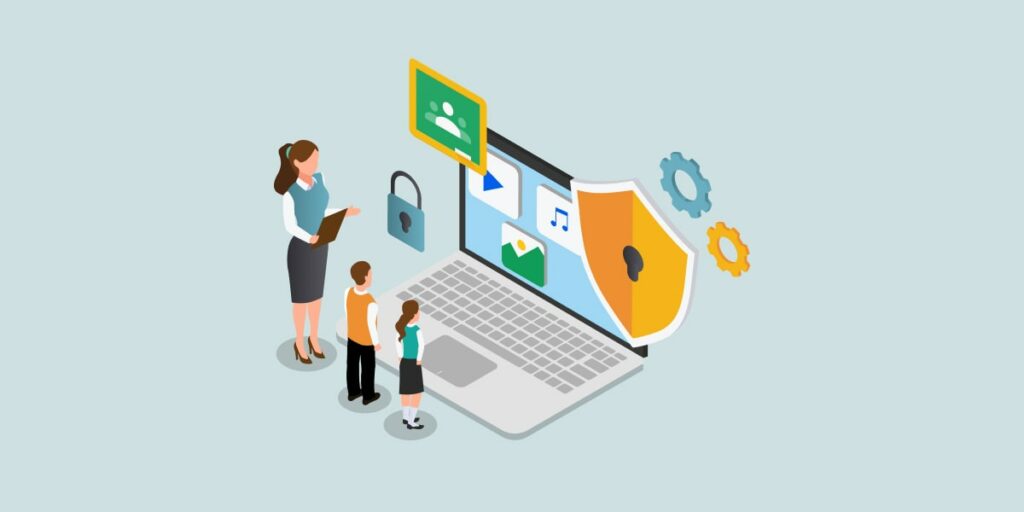
Rejoining Options:
While leaving a class is straightforward, rejoining may have specific protocols. Teachers can invite students back to a class, and students may need to follow specific steps outlined by the teacher or school administration.
Understanding these unenrollment policies and special cases ensures a smooth and compliant process for managing class enrollments and transitions within Google Classroom.
Always refer to your school’s guidelines and seek clarification from teachers or administrators for any uncertainties or unique scenarios.
Also Read: Https://Www.Mysportdab.Com/2023/03/Fa-Cup-Quarterfinals-Draw-Confirmed/ – Discover In 2024!
Frequently Asked Questions:
1. How do I access Google Classroom?
To access Google Classroom, simply log in to your Google account and navigate to Google Classroom through a web browser or the dedicated app available on both Android and iOS platforms.
2. Can I leave a Google Classroom from the mobile app?
Yes, you can leave a class on Google Classroom using the mobile app. Open the app, select the class you want to leave, access class information, and choose the “Leave class” option from the three-dot menu.
3. What happens to my assignments and grades after leaving a class on Google Classroom?
Your assignments and grades will remain accessible within the class until you leave. Make sure to download or save any important files or grades before leaving, as you will no longer have access to them once you leave the class.
4. Can I rejoin a class on Google Classroom after leaving?
In most cases, you can rejoin a class on Google Classroom after leaving, provided the teacher or instructor allows re-entry. Contact your teacher for guidance on rejoining the class.
5. Will leaving a Google Classroom affect my Google Drive files or other Google services?
Leaving a class on Google Classroom does not affect your Google Drive files or other Google services. It only removes you from the specific class, and your access to class materials and communications within that class will be discontinued.
6. How can I verify that I have successfully left a class on Google Classroom?
After selecting “Leave class” and confirming your decision, you will receive a notification or confirmation message indicating that you have successfully left the class. Additionally, you will no longer see the class listed under your enrolled classes.
Conclusion:
In conclusion, leaving a class on Google Classroom is a straightforward process that ensures you maintain organization and control over your educational journey.
By following the outlined steps and tips, you can seamlessly manage your class schedule and effectively communicate with instructors. Utilize Google Classroom efficiently to enhance your online learning experience.
Must Read: